How To
How to solve the “macOS could not be installed” failure
- September 28, 2022
- Updated: July 2, 2025 at 3:25 AM
It’s definitely stressful to see a giant Mac install failed error message flashing when you turn on your computer. However, there’s no need to panic. Error codes like the “macOS could not be installed on your computer” just mean something went a little wrong during your macOS Monterey update or installation.
Fixing an error when installing macOS is typically as simple as doing a little troubleshooting. Follow these steps to identify the installation failed mac OS problem and figure out how to fix it.
Restart your computer
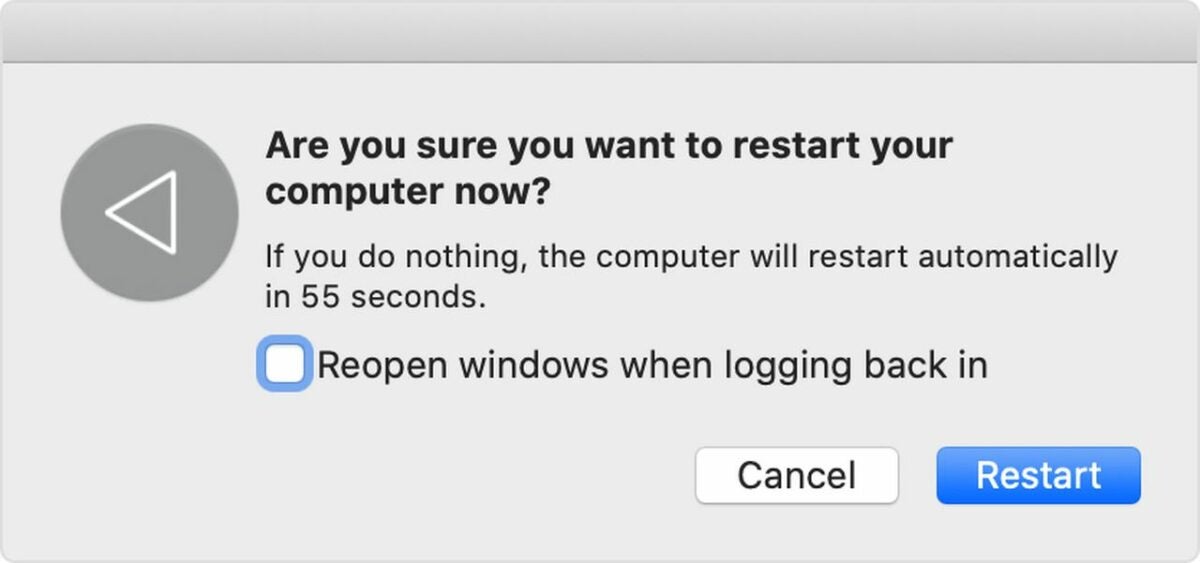
Any time you get an error when installing macOS, the first thing you should do is restart your computer. In the majority of cases, restarting allows the installer to try again and correctly install the OS.
Restarting the computer is usually as simple as clicking the Restart button at the bottom of the error screen or using the normal power menu restart option. When your computer won’t let you try either of these options, press and hold the power button to manually restart.
Launch safe mode on your computer

The “macOS could not be installed” error often prevents you from restarting your computer normally. To get around this problem, start your computer in safe mode.
Do this by pressing and holding the Shift key while the computer powers on. Holding Shift until the login window appears will launch safe mode. This gives you a chance to tinker around with settings without installation attempts getting in your way.
Check to see if you have enough storage
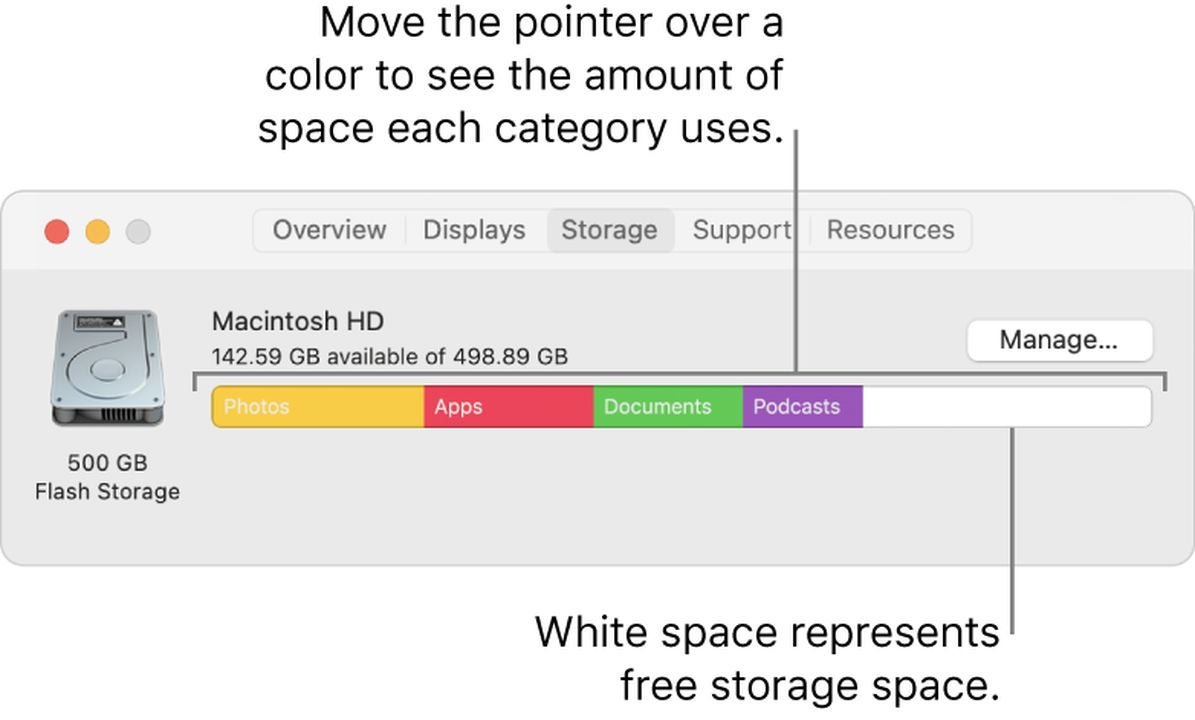
One of the most common reasons for an installation failed Mac OS error is a lack of hard drive space. If your computer can’t fully download the new OS version, it can’t install it properly.
Most users need around 20GB of free storage. To check the space on your computer, open the Apple menu, click About This Mac and then Storage. If necessary, use the Manage Storage function to clear space.
Make sure your computer’s time and date are correct
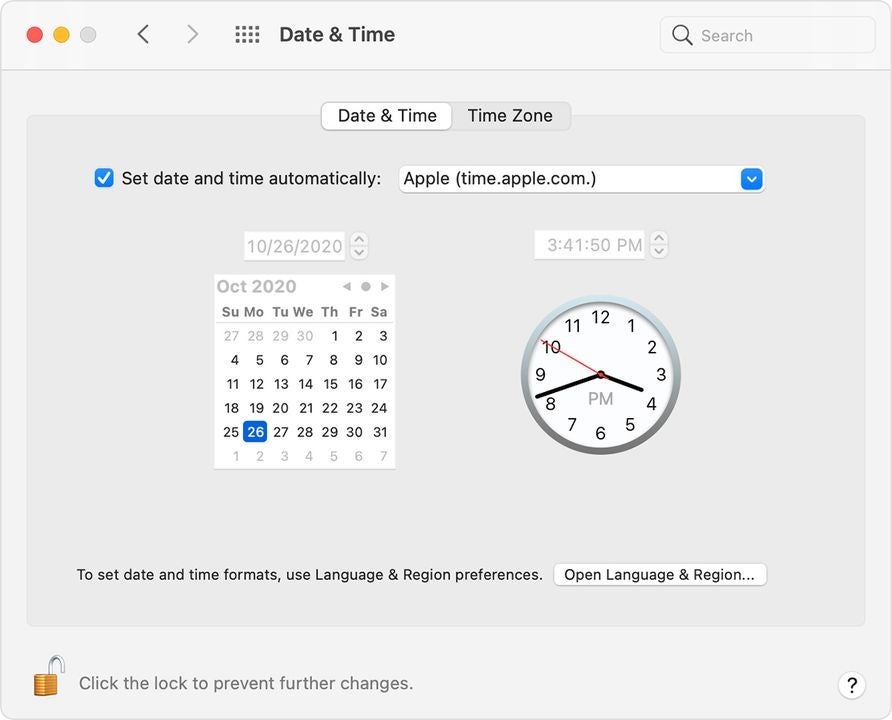
Due to the way Mac designs their OS, it’s necessary for your computer to have the correct date and time. If your computer is using a time or date that doesn’t match reality, the contradiction gets in the way of the installation.
Go to System Preferences and select the Date & Time option. Then click the Set date and time automatically option to bring your computer up to sync with local time.
Download a fresh copy of your macOS installer
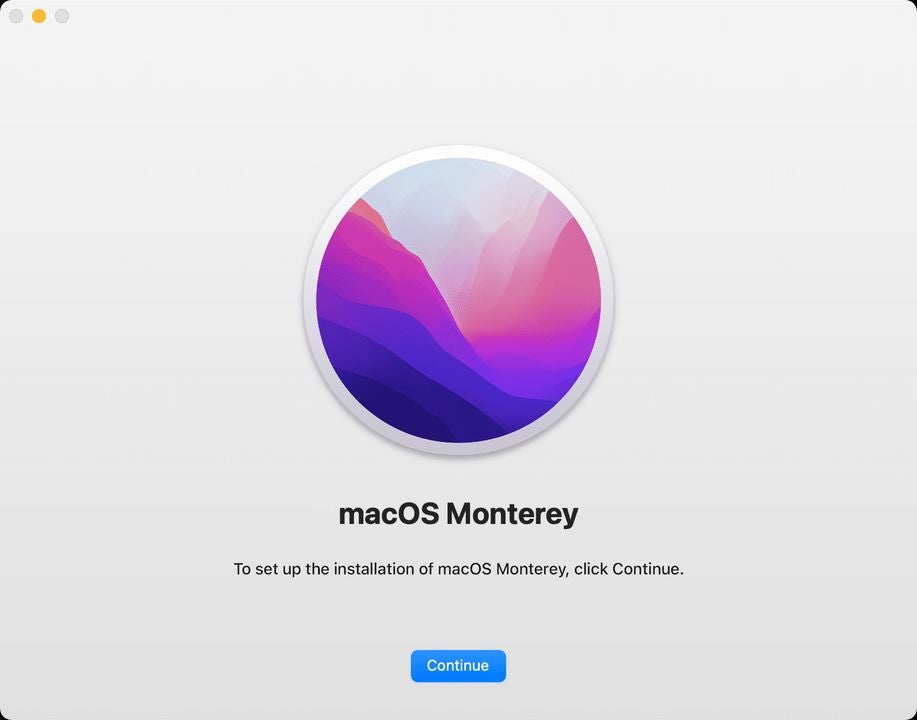
Many errors when installing macOS are due to a corrupt installer. If basic fixes aren’t working, go ahead and delete your installer. Once you get rid of the possibly-corrupt files, download a new copy.
Depending on the OS you prefer, download from Apple’s website or the Apple App Store. Give the new copy a try. If it still won’t install, this indicates the problem is with the computer itself.
Clear NVRAM and PRAM
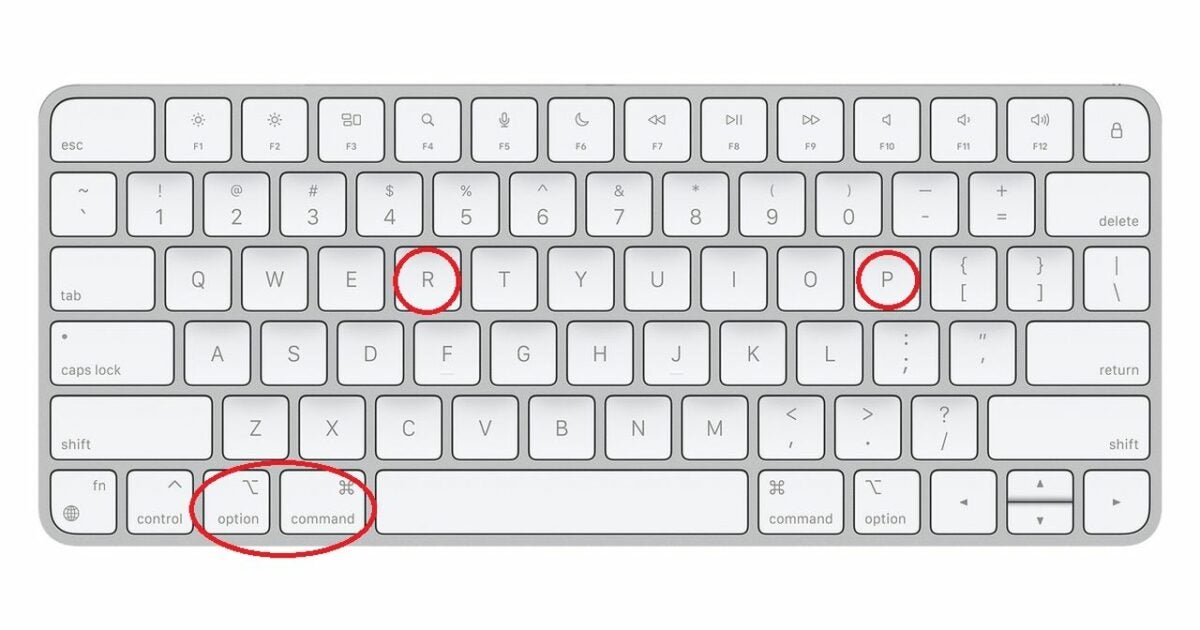
The NVRAM and PRAM are the part of your computer that stores things like volume settings. Resetting them will get rid of any little issues that are causing the “Mac install failed” error.
To do this, restart the Mac while holding the Option, CMD, P and R keys. The computer will make a second startup noise to let you know the NVRAM and PRAM are reset.
Restore your computer from a backup drive
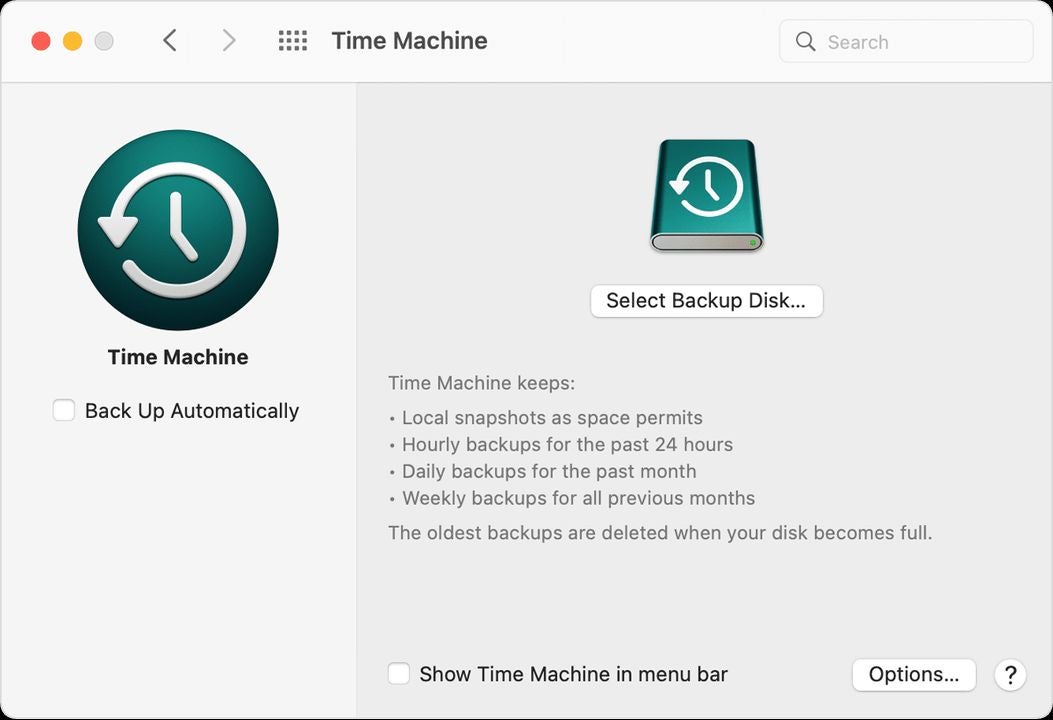
Hopefully, you use Time Machine to regularly back up your computer. If not, make sure you upload all essential data to another storage device, because this technique will erase all pictures, documents, and other files.
Once your data is secure, launch Recovery Mode on your computer. Select an earlier version of your computer and try installing macOS from there. This helps you work around recent errors and restore your computer to a functional version.
Final thoughts on troubleshooting Mac errors
By taking a few simple steps to tweak your settings, it’s usually possible to get your computer running again. Have more questions about troubleshooting the macOS? Check out our guide on how to fix lagging Mac apps.
You may also like
 News
News1 in 3 Android apps have serious API leakage issues, according to a recent study
Read more
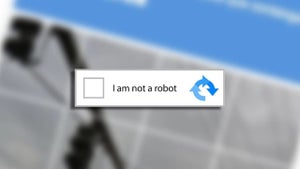 News
NewsThe rise of fake captchas: a new weapon for cybercriminals
Read more
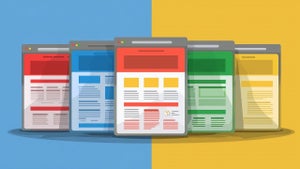 News
NewsGoogle disables the 100 results per page feature and leaves users stunned
Read more
 News
NewsThe second season hasn't even premiered yet, and Disney+ has already renewed this superhero series for a third one
Read more
 News
NewsIs Hollow Knight: Silksong too difficult? Its creators defend that it is not
Read more
 News
NewsMicrosoft teams up with ASUS to launch ROG Xbox Ally and compete with Steam Deck
Read more
