How To
How to use Live Text in macOS Monterey
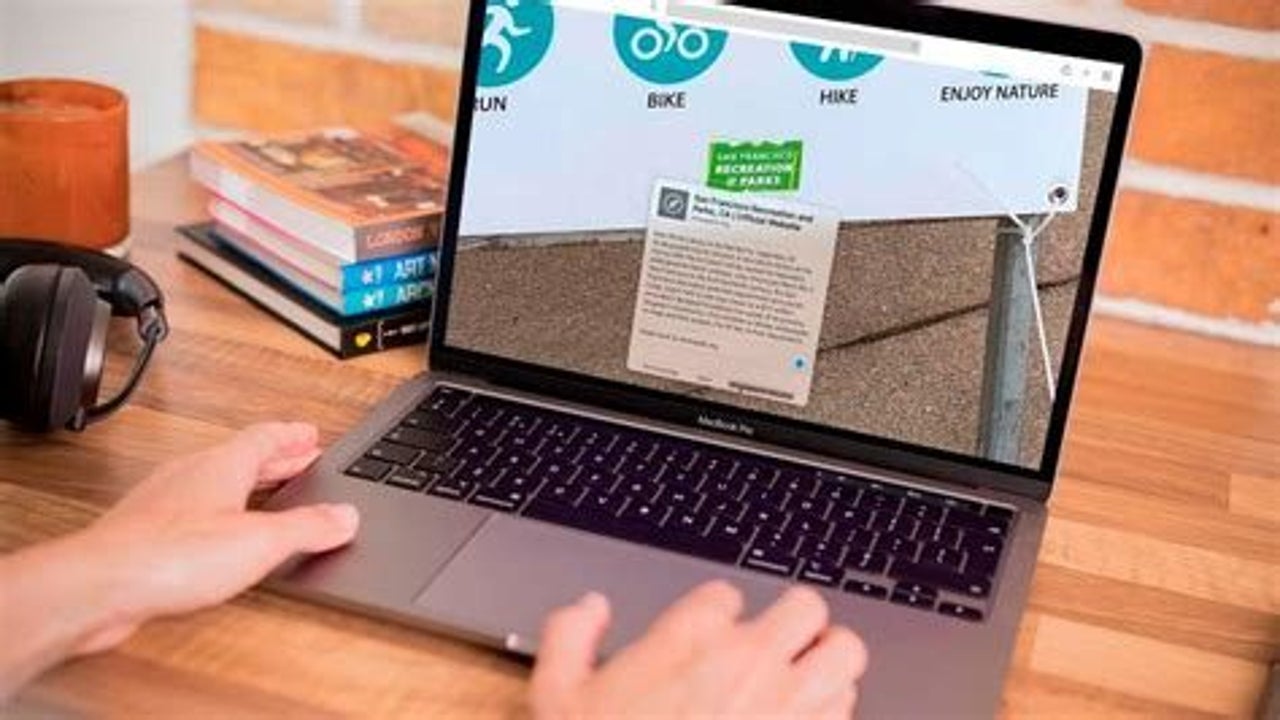
- May 4, 2022
- Updated: July 2, 2025 at 3:47 AM
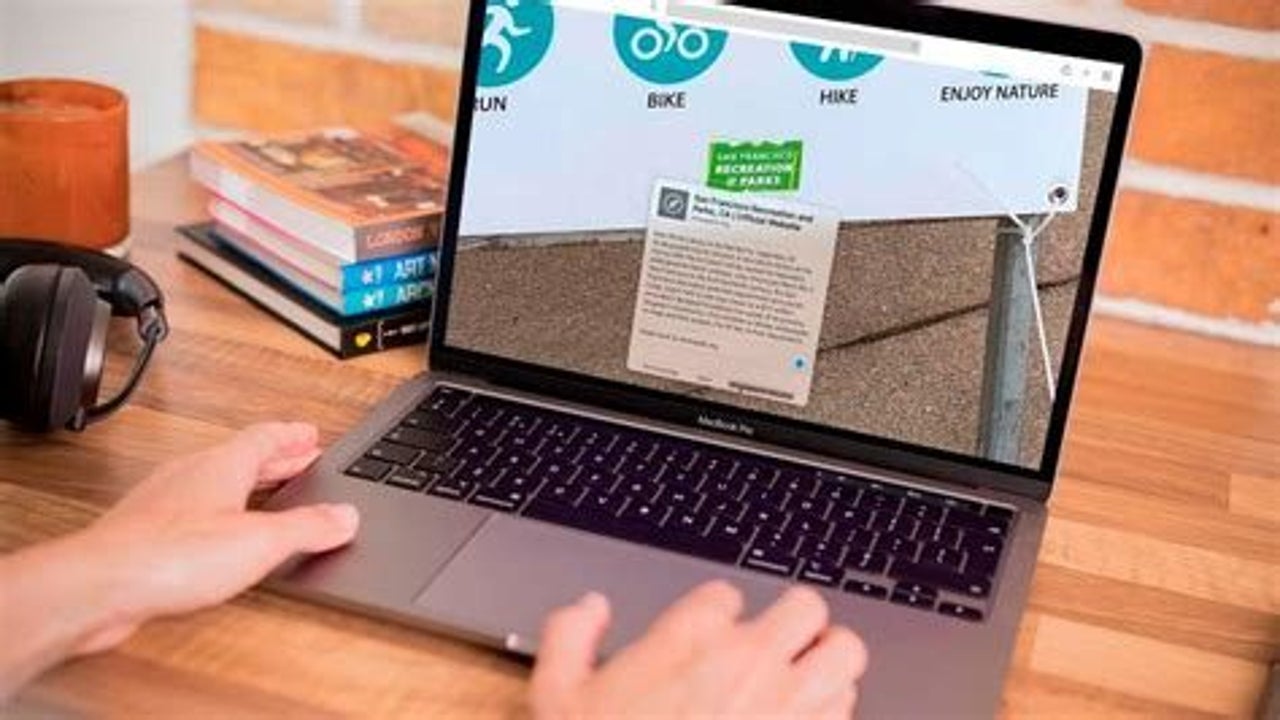
The latest Apple desktop computer operating system, macOS Monterey, introduced many exciting new features. One of the most useful is Live Text, the Apple version of OCR (Optical Character Recognition).
Instead of writing down the text, you find on a picture, note, or screenshot, you can copy and paste, translate, share, and save it on your clipboard. Live Text can recognize any type of text, including places, numbers, and addresses. This quick guide will show you how to use Live Text in macOS Monterey.
Where can you use Live Text?
To run Live Text on your Mac computer, you will have to have an Apple silicone chip and be running macOS Monterey. That is the operating system it was designed and introduced for, but you can also use it on an iPhone or iPad that runs iOS 15 or iPadOS 15.
Live Chat also works with Apple apps like Photos, Quick Look, Preview, and Safari, although not all features might be available in the search engine.
How to use Live Text in macOS Monterey
Here’s how to get texts from images. You can copy it and then place it elsewhere.
Open image with text
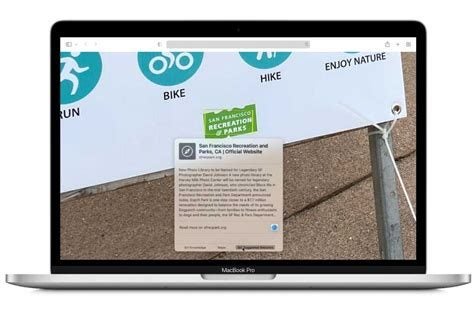
Launch the app you want to use and open an image with text.
Move cursor
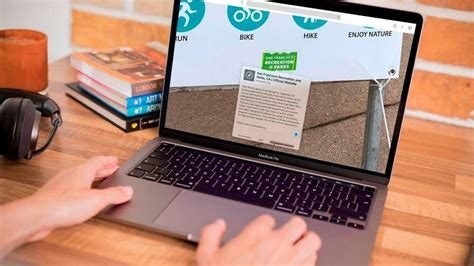
Place your cursor above the text in the image. The cursor will switch to the text selection tool. If you want to select a word, double-click. To select the whole sentence, triple-click on it. To make your selection manually, drag the cursor over the whole paragraph or as much text as you want to copy.
Access Context options
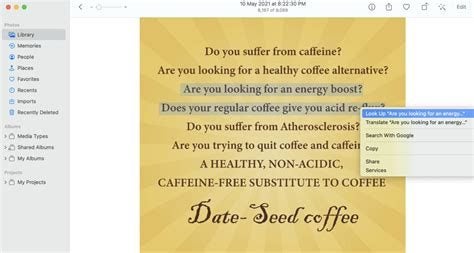
Right-click or Control-click to open the Context menu, where you can access options for what to do with the text you have selected, like Copy or Look Up and Share.
What Live Text can do for youon macOS Monterey
Live Text gives you many options for easily getting texts from images. Here are some of them:
Copy text from photos
Press Command+C or right-click on the text and select Copy. Open the desired destination and paste it. If you have enabled the Mac Universal Clipboard, you can even paste the text onto an iPhone or iPad.
Drag and drop text between Mac apps
You can drag the text you have selected from an image and drop it into another supported app or text field. You can even drop the text on the desktop, and Mac will create a .txt file for it. However, if your text is in Safari, you can’t drag it to another app but will have to copy and paste it manually. You can drag and drop text and photos across apps on your iPhone using iOS 15.
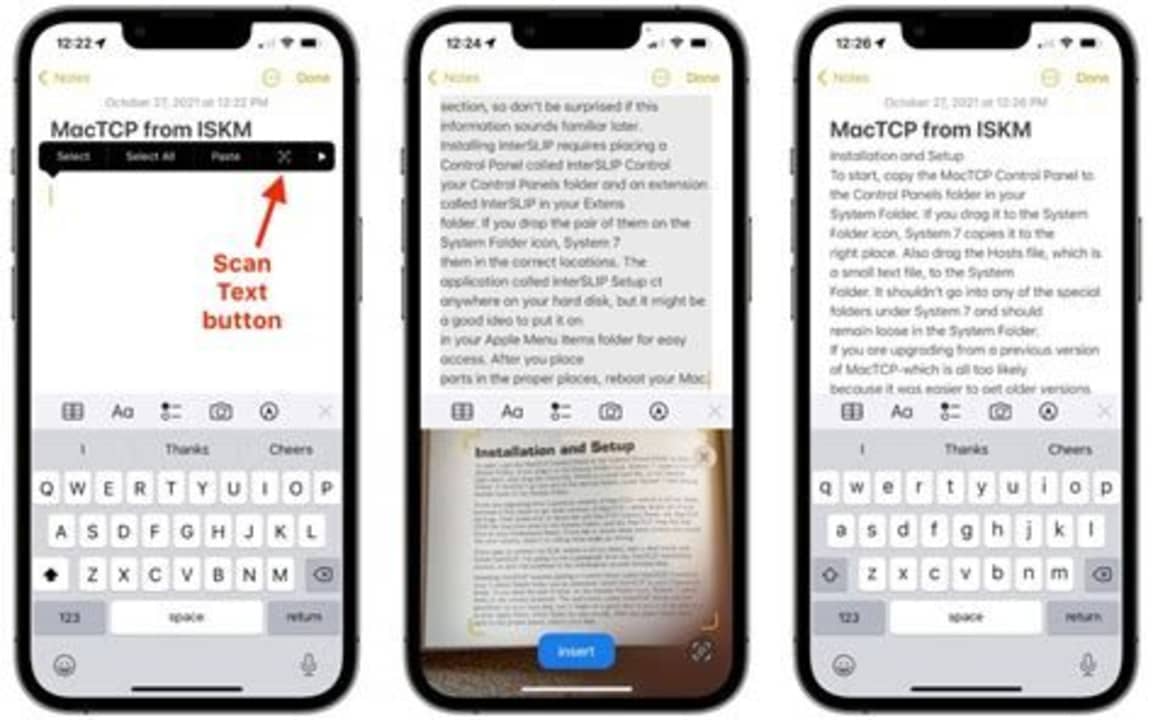
Look up text from images with Live Text
When you right-click on the text, the Context menu will pop up. There you can Select Look Up “text” to learn more about it. Siri knowledge, Siri suggested websites, dictionaries, news, and movies can pop up to help you learn more about the text you have selected.
Translate text in images in macOS Monterey
From the Context menu, select Translate “text”. The translation, in the system’s default language, will pop up in a new window. If you want to change the language in which the text will appear, you can click the drop-down icon and change it to one of the other languages available.
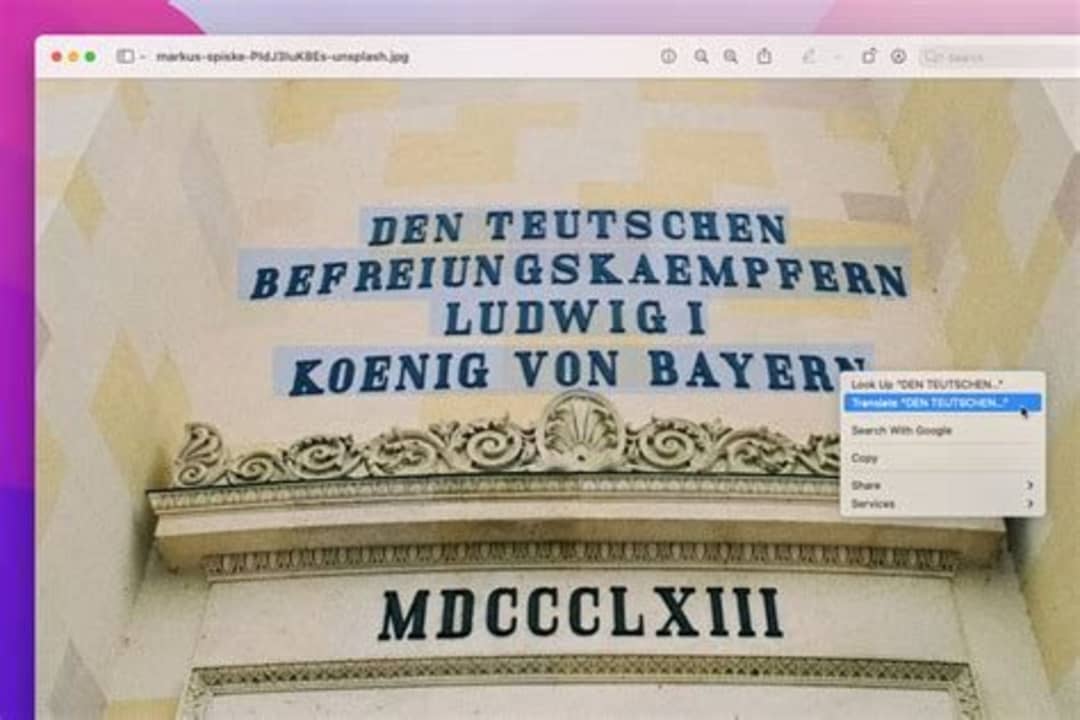
Search the web for selected text
You can also search the web using Safari to find more about the text you have selected from the image. Select Search with Google from the Context menu. A Safari tab with search results will open immediately.
Share the text in images with others
You can message or email the text you have selected to someone or save it to Notes or Reminders. Select Share from the Context menu and select the preferred option.
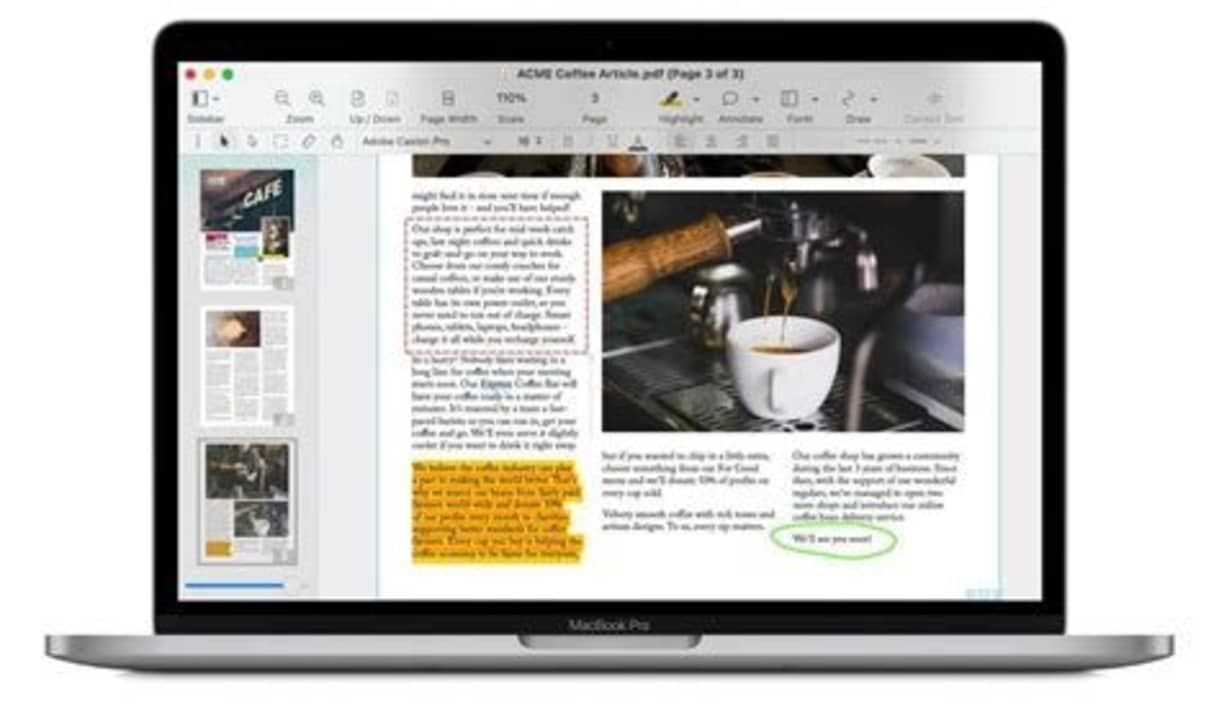
Make a call, or send an email
If the image has a number, postal address, email ID, or website, you can add it to your contacts, call it, text, get directions, send an email, or visit the website. You don’t even have to select the text to do this. You can take the cursor near it and click the down arrow that will appear. Click it, and the Context menu will show where you can select what you want to do.
Speak the selected text in macOS Monterey
Safari mixes its default Speech feature with Live Text. It can then convert the selected text to speech. From the Context menu, choose Speech and select Start Speaking.
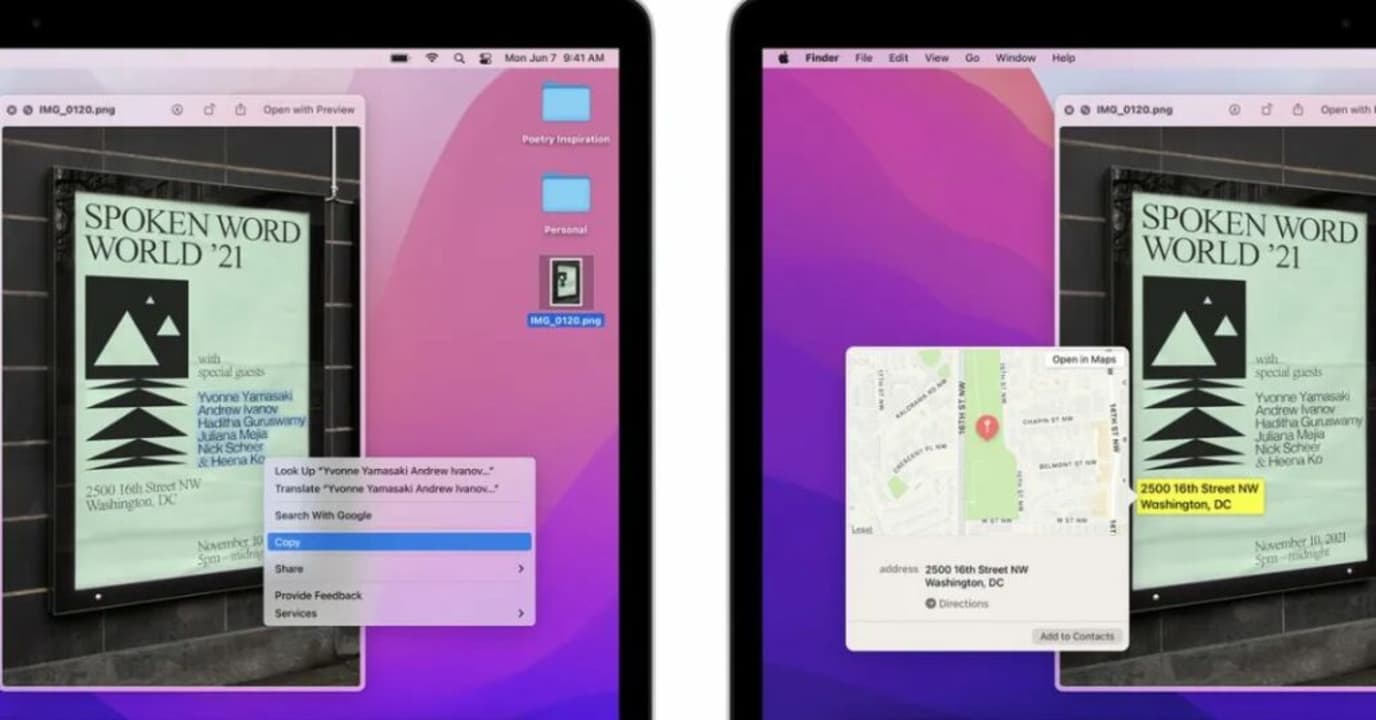
Live Text makes text easier to work with
Apple’s Live Text removes all the hassle of getting texts from images. With the new feature, you can save or use the texts in many ways afterward, which is bound to become a very popular feature among the many offered by Apple’s versatile new operating system, macOS Monterey.
You may also like
 News
NewsThe end of the season of the best superhero series returns to deliver its great surprises
Read more
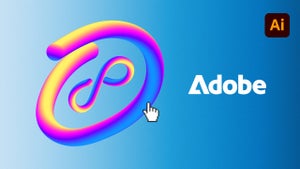 News
NewsInteractive 3D Mockups: De Illustrator a AR
Read more
 News
NewsThe best game of The Lord of the Rings receives an expansion that adds 20 more hours of gameplay
Read more
 News
NewsNo Man's Sky receives an update that prepares you for Halloween
Read more
 News
NewsJeremy Strong is convinced that his Zuckerberg will be completely different from Jesse Eisenberg's
Read more
 News
NewsSeason 1 of Battlefield 6 is almost here and these are some of its new features
Read more
